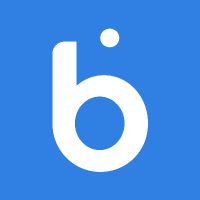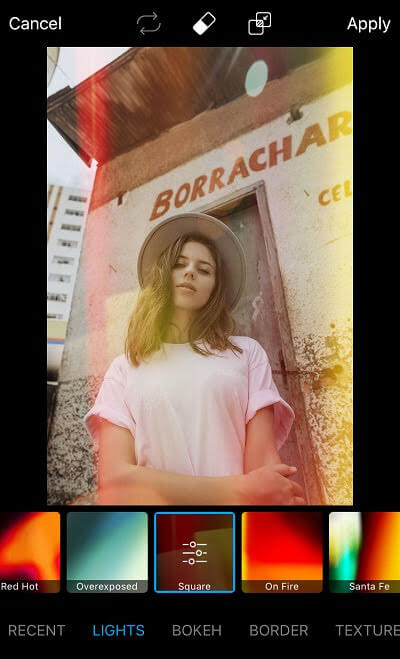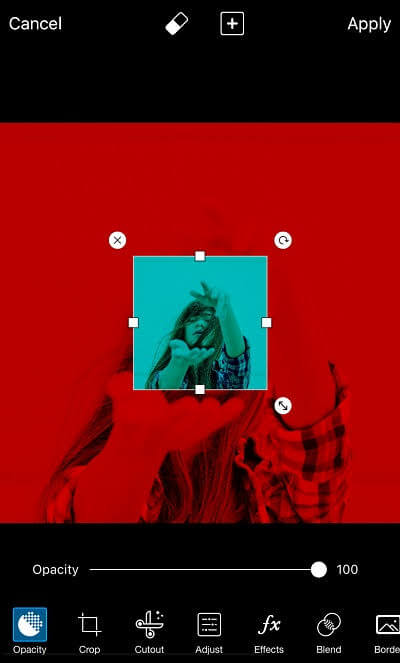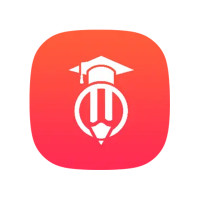برنامه PicsArt هم در i-Phones و هم در Android به صورت رایگان در دسترس است. در فروشگاه App i-Phone ، می توانید با جستجوی PicsArt Photo Editor & Collage ، این برنامه را پیدا کنید. در فروشگاه Play Android ، این برنامه به عنوان PicsArt Photo Studio وجود دارد. برای شروع کار با PicsArt ، برنامه را باز کرده و روی دکمه + کلیک کنید. سپس بر روی Edit سپس Collage بعد از آن Draw یا Camera کلیک کنید.
در این آموزش ، ما نحوه ویرایش عکسها را با استفاده از بخش ویرایش PicsArt که در آن شما می توانید تمام ابزارهای ویرایش برتر PicsArt را از جلوه های رنگ آمیزی تا پوشش تصاویر و تغییر پس زمینه و موارد دیگر ، آموزش می دهیم. با PicsArt Photo Studio همچنین می توانید کلاژ ایجاد کنید ، از ابتدا در Draw ویرایش کنید یا در زیر دوربین عکس بگیرید.
بیاموزید که چگونه 8 ظاهر شگفت انگیز را با استفاده از PicsArt ویرایش کنید:
1. ایجاد تصاویر چند تیکه
PicsArt Photo Editor همراه با تعداد زیادی ابزار ویرایش عالی است. در این بخش ، ما ابزار چند تیکه کردن تصاویر را ایجاد می کنیم که مثلث های پراکنده پرواز را در تصویر ایجاد می کند. به Tools رفته و گزینه Dispersion و اندازه مورد نظر خود را انتخاب کنید. چند خط در قسمت مورد نظر خود بکشید و روی دکمه پیکان کلیک کنید. این باعث ایجاد پراکندگی در تصویر می شود.
برای اینکه مثلث ها بزرگتر و گسترده تر به نظر برسند ، دکمه کشش را به سمت راست حرکت دهید. سپس روی Apply کلیک کنید تا ویرایش ذخیره شود و کارتان تمام شد! این ابزار سرگرم کننده و آسان در PicsAr است تا در عرض چند ثانیه جلوه ای هنری ایجاد کند.

2. افکت ها و فیلترها را اضافه کنید
افکت ها واقعاً ویرایش های بسیار خوبی هستند که می توانند دقیقاً مانند فیلترها روی تصاویر اعمال شوند. PicsArt Photo Studio همراه با یک کتابخانه طولانی از جلوه ها برای انتخاب است. این جلوه ها از جلوه های رنگی ظریف تا جلوه های HDR و فیلترهای اشباع شده که تصاویر را به صورت نقاشی نشان می دهند ، متغیر است.
یکی از پرکاربردترین جلوه ها در PicsArt فیلتر Colorize است که می تواند کل تصویر را در رنگ های مختلف رنگی کند. جلوه Colorize را انتخاب کرده و سپس رنگ رنگ را به صورتی که دوست دارید تغییر دهید. ابزار پاک کن را انتخاب کنید و فرد را از حالت انتخاب خارج کنید تا فقط پس زمینه تصویر را رنگ کند. جلوه PicsArt Colorize راهی آسان برای تغییر رنگ پس زمینه با حفظ رنگ های اصلی شخص یا موضوع است.

3. برچسب ها را اضافه کنید
برچسب ها تصاویری هستند که می توانند بر روی تصاویر دیگر لایه لایه شوند. برنامه PicsArt با میلیون ها گزینه برچسب از جلوه های جالب مانند مارپیچ ، جلوه های دود ، بال و قلب همراه است. برای ایجاد مارپیچ پیچ در اطراف شخص ، یک برچسب مارپیچ را انتخاب کنید و به موضوع اضافه کنید. مارپیچ را به اطراف حرکت دهید و آن را بزرگ کنید تا اندازه مناسب بگیرید. ابزار پاک کن را انتخاب کنید و بخش های اضافی مارپیچ دیگر را انتخاب کنید و پاک کنید تا واقعی به نظر برسد. همچنین می توانید تیرگی مارپیچ یا رنگ رنگ را تغییر دهید تا بهتر در تصویر جای بگیرد.

4. خطوط را بکشید
ابزار طراحی به شما امکان می دهد نقاشی روی تصویر را آزادانه ترسیم کنید. ابزار طراحی به اشکال ، اندازه ها ، تیرگی و سختی های مختلف ارائه می شود. حتی می توانید رنگ ابزار طراحی را در هر رنگی تغییر دهید. یکی از کاربردهای رایج ابزار طراحی ، کشیدن خطوط در اطراف شخص در عکس است. برای انجام این کار ابزار Draw را انتخاب کنید ، روی تصویر قلمو کلیک کنید و اولین قلمو را انتخاب کنید. اندازه را به 22 ، Opacity را به 100٪ و سختی را به 100 تغییر دهید.
می توانید رنگ را به رنگ دیگری مانند صورتی یا سفید تغییر دهید. سپس با خطوط کمی دور شخص را بکشید. ترسیم خطوط در اطراف شخص برای برجسته کردن موضوع ، ویرایش PicsArt آسان است.

5. تغییر زمینه با Cutout
بسیاری از کاربران PicsArt می خواهند بیاموزند که چگونه از PicsArt برای تغییر پس زمینه تصاویر خود استفاده کنند. با استفاده از عملکرد Cutout ، می توانید افراد را از یک تصویر برش داده و در تصاویر یا پس زمینه های دیگر جای گذاری کنید. برای انتخاب تصویر ، Cutout و شخص را انتخاب کنید. برنامه به طور خودکار شخص را در تصویر با رنگ قرمز تشخیص می دهد تا بریده شود. هر قسمت از دست رفته را با قلم مو دوباره تعریف کنید یا در صورت لزوم قطعات غیرضروری را پاک کنید. ذخیره را انتخاب کنید و فرد برش به عنوان برچسب جدید ذخیره می شود.
سپس خارج شوید و تصویر جدیدی را که می خواهید به عنوان پس زمینه جدید استفاده کنید ، باز کنید. به سراغ برچسب ها بروید و شخص بریده شده شما باید در زیر My Stickers ذخیره شود. برچسب برش خود را انتخاب کنید و به پس زمینه جدید اضافه خواهد شد. از آنجا می توانید تصاویر را با هم ترکیب کنید ، روشنایی ، تیرگی و موارد دیگر را تنظیم کنید.

6. برای ایجاد پوشش ، عکس اضافه کنید
عملکرد افزودن عکس یکی از بهترین ترفندهای ویرایش PicsArt برای لایه بندی یک تصویر بر روی تصویر دیگری است. در این مثال ، ما به شما نشان خواهیم داد که چگونه یک خال کوبی را روی یک نفر قرار دهید.
یک تصویر را باز کنید و سپس به Add Photo بروید تا تصویر دوم را در بالای تصویر اضافه کنید. اندازه تصویر دوم را تغییر دهید تا بر روی تصویر اول قرار گیرد. سپس به Blend رفته و برای شفاف سازی آن روی Multiply کلیک کنید. در صورت نیاز ، کنتراست و روشنایی را تنظیم کنید تا طبیعی به نظر برسد.

7. ایجاد ماسک
ابزار Mask به تصاویر مانند نشت نور بافت های جالب توجهی می بخشد. ابزار Mask مانند ابزار Effects کار می کند و به تصاویر مختلف مانند فیلترها اعمال می شود. تفاوت اصلی در این است که Masks همیشه کل تصویر را پوشش نمی دهد و اغلب به بخشی از تصویر یک افکت یا یک پس زمینه اضافه می کند. برخی از این ماسک ها مانند نشت نور به تصاویر جلوه ای بسیار جالب می بخشند.
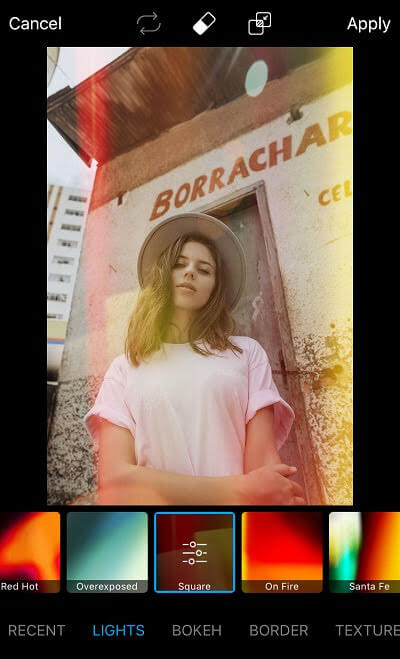
8. رنگ با ابزار منحنی
برنامه ویرایش PicsArt برای دستکاری رنگ شگفت انگیز است. ابزار Curves به طور گسترده ای برای ایجاد یک پوشش قرمز و آبی در تصاویر استفاده می شود.
برای ایجاد این شکل ، یک تصویر را باز کنید ، Tools و سپس Curves را انتخاب کنید. رنگ قرمز را انتخاب کنید و نقطه سمت راست بالای شبکه را تا انتها منتقل کنید تا تصویر آبی رنگ شود. روی Apply کلیک کنید و تصویر را در گوشی خود ذخیره کنید.حالا دوباره با تصویر اصلی شروع کنید و به ابزار Curves برگردید. این بار رنگ سبز را انتخاب کرده و دایره بالا سمت راست را به سمت پایین بکشید. سپس رنگ آبی را انتخاب کرده و همان کار را انجام دهید. تصویر شما اکنون باید قرمز روشن باشد.
روی Apply کلیک کنید و به Add Photo بروید تا تصویر آبی در بالای تصویر قرمز اضافه شود. تصویر آبی را بزرگ کنید تا زمانی که تصویر قرمز را به طور کامل بپوشاند ، روی Blend کلیک کنید و سپس Lighten را بزنید تا ظاهری کاملاً قرمز و آبی پیدا کند. تصویر را به اطراف منتقل کنید تا یک نگاه زیبا و تحریف شده بدست آورید.
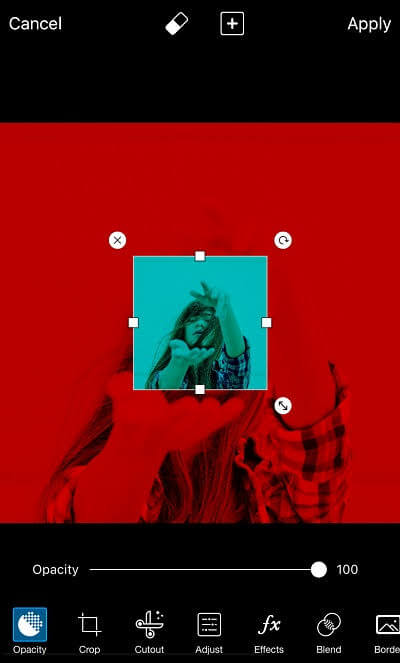
برای آموزش های بیشتر در زمینه اپلیکیشن هایی که می توانید تصاویر خود را ویرایش کنید با ما همراه باشید.
دانلود PicsArt Photo Editor از گوگل پلی